Choose font
You can choose between several fonts when designing your remote. The Open Sans font is set by default. However, you can change this very easily.
Change a font
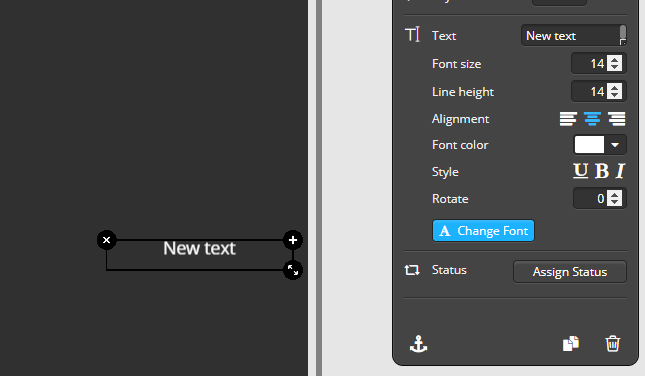
- Select a text field to change its font.
- Then click Change font in the properties menu on the right.
- Now select a font from the tabs font families or included and apply it. You can also choose whether the font should be used only for the selected element or as standard for the whole remote.
In expert mode, you can also integrate external fonts if you have the necessary expertise.
Set fonts for individual or all elements
Set fonts for individual elements only
Text elements for which a font has been chosen, retain this font, regardless of what the current standard of the remote is. To set a font for an individual element, select a font from the list and click on Apply to this element below.
Set font as default for remote
In the lower section of the menu you can see which font is currently set as the default for the entire remote. You set another font as the default by selecting it from the list above and choosing the option Set as standard for the whole remote at the bottom.
Always adapt text element to current standard
If you have selected the option Always use the current default for this text element for a text element, the font of this text elements always adapts to the current standard of the remote automatically. i.e. if you change the default font of the remote, the font of all text elements for which this option has been set, will change automatically.
Select a font: Font Family
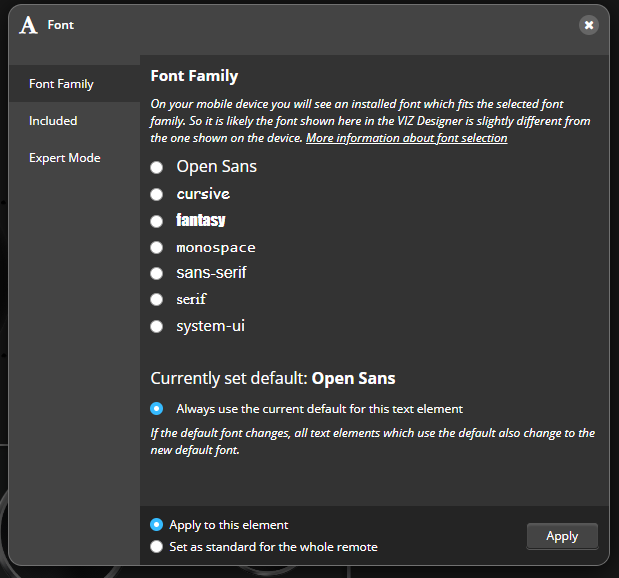
Select one of the available font families.
Note on font families:
In order to display a font, it must be available on your mobile device. However, the available fonts can differ significantly between different mobile devices. Therefor you can only select a general font family. The fonts within a font family are very similar in design. If you select a font family, the font displayed on your device will be the one that is available on your device and that belongs to the selected font family.
Although the fonts of one family have a similar style, the layout displayed on the mobile device may differ from the layout in the VIZ Designer software.
Select a font: Supplied
Under Supplied fonts you can choose of 6 different fonts that are supplied with the VIZ Designer and the App. This means that these fonts are installed on your PC as well as on your mobile device and can be used at any time without any problems.
Select a font: Expert mode
In addition to the general modethe VIZ Designer provides an expert mode, which requires advanced knowledge of fonts /web fonts, It gives you the option to integrate specific fonts. The following graphic may help you using the expert mode.
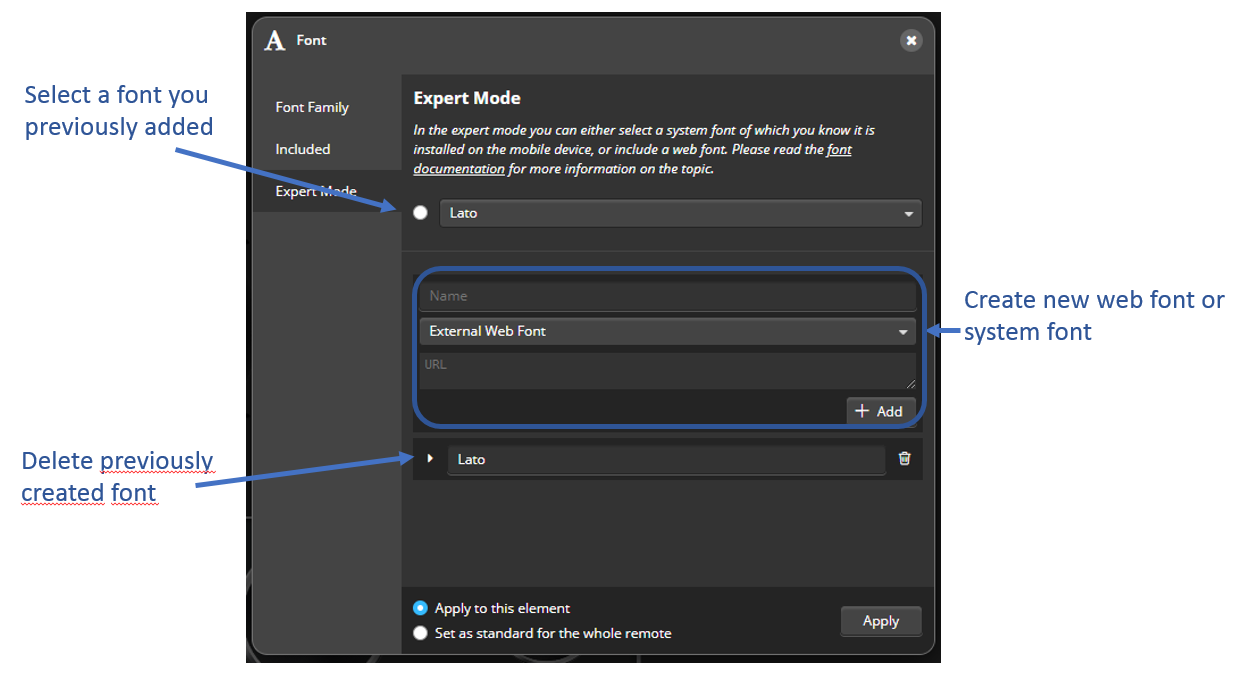
To use a specific font, you can either choose a system font that you are sure is installed on your mobile device. Alternatively, you can also integrate a web font.
Include system font
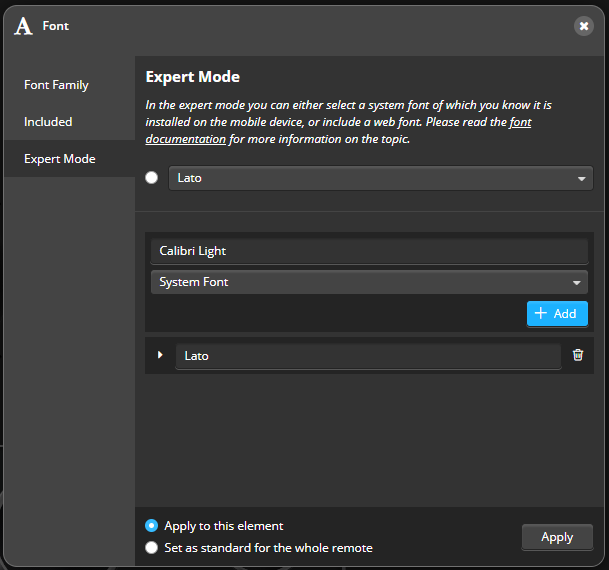
To embed a system font, it is necessary to know that this font is installed on your mobile device. E.g. if Calibri Light is available on your mobile device, enter the name of the system font, select System font from the drop-down menu and click on Add. It is important that the name of the system font is written identically as the system font installed on the mobile device. (Pay attention to capital and lowercase letters as well as any spaces.)
Now you can select the added font and apply it either only to the selected text element or to all texts of the active remote.
Display system font in VIZ Designer
Whether the selected system font will be displayed not only on the mobile device, but also in the VIZ Designer software depends on whether the system font is also installed on your PC/ MAC. If the font is only available on your mobile device but not on your PC/MAC, the VIZ Designer will display Open Sans by default. In this case, the selected system font will only be displayed correctly on your mobile device.
Integrate web font
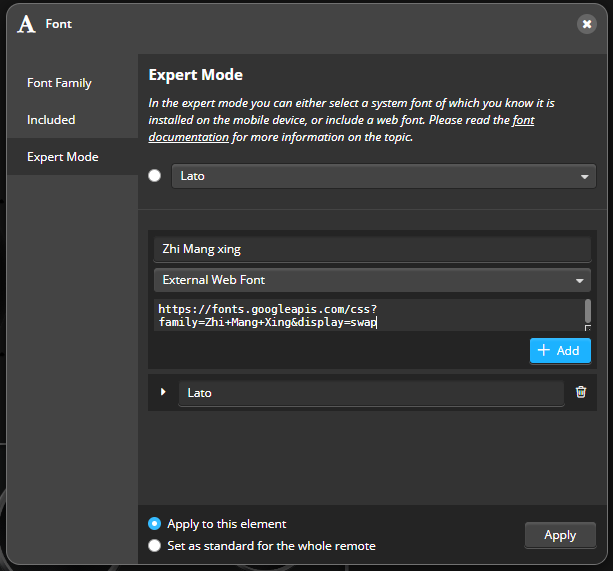
To embed a web font, first enter a name for the font and select External web font.
IMPORTANT: Do not simply enter the URL of the font itself. The specified URL must refer to a CSS file with @font-face rules, so that the font can be displayed later in the app preview of the VIZ Designer and on the mobile device. Google Fonts, for example, usually provide this structure, if you include the URL from the Google Fonts page. Once you have entered the specific URL, click Add. Now you can select the font you have added and use it either for the selected text field or for all texts in the active remote.
Note:
On the editing area of the VIZ Designer, the embedded web font cannot be displayed. Instead, Open Sans will continue to be displayed. To test the embedded web font on your PC/MAC, please use the app preview of the VIZ Designer.
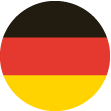 DE
DE