Schriftart wählen
Du kannst beim Gestalten Deiner Fernbedienung zwischen mehreren Schriftarten wählen. Standardmäßig ist die Schriftart Open Sans eingestellt. Diese kannst Du aber ganz einfach ändern.
Eine Schriftart ändern
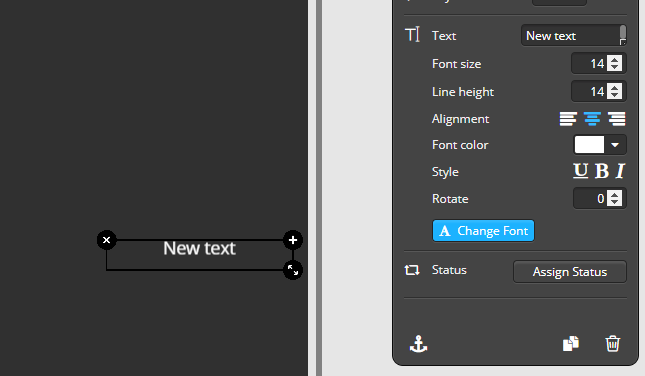
- Wähle das Textfeld aus, von dem Du Schriftart ändern möchtest.
- Klicke anschließend im Eigenschaftsmenü rechts auf Schriftart ändern.
- Wähle nun aus den allgemeinen Schriftfamilien oder aus den mitgelieferten Schriften eine Schriftart und setze diese. Du kannst zudem wählen, ob die Schriftart nur für das gewählte Element oder als Standard für alle Texte der aktiven Fernbedienung übernommen werden soll.
Im Expertenmodus kannst Du auch beliebige Webschriften einbinden, wenn Du über die nötigen Fachkenntnisse verfügst.
Schriftarten für einzelne oder alle Elemente setzen
Schriftart nur für individuelle Elemente
Textelemente, für die eine feste Schriftart speziell für das Einzelelement gewählt wurde, behalten diese Schriftart bei, unabhängig davon, was gerade der aktuell gesetzte Standard der Fernbedienung ist. Wähle dafür eine Schriftart aus der Liste aus und klicke unten Für dieses Element übernehmen an.
Schriftart als Standard für die Fernbedienung setzen
Unten siehst Du, welche Schriftart gerade als Standard für die gesamte Fernbedienung gesetzt wurde. Du setzt eine Schriftart als Standard, indem Du diese aus der obigen Liste auswählst und unten die Option Als Standard für die gesamte Fernbedienung übernehmen wählen.
Textelement immer dem aktuellen Standard anpassen**
Hast Du für ein Textelement die Option Für dieses Textlement immer den aktuellen Standard verwenden gewählt, passt sich die Schriftart dieser Textelemente immer dem aktuellen Standard der Fernbedienung an. D. h. änderst Du die Standard-Schriftart der Fernbedienung, wird die Schriftart aller Textelemente, für die diese Option gesetzt wurde, automatisch mitangepasst.
Eine Schriftart wählen: Allgemein
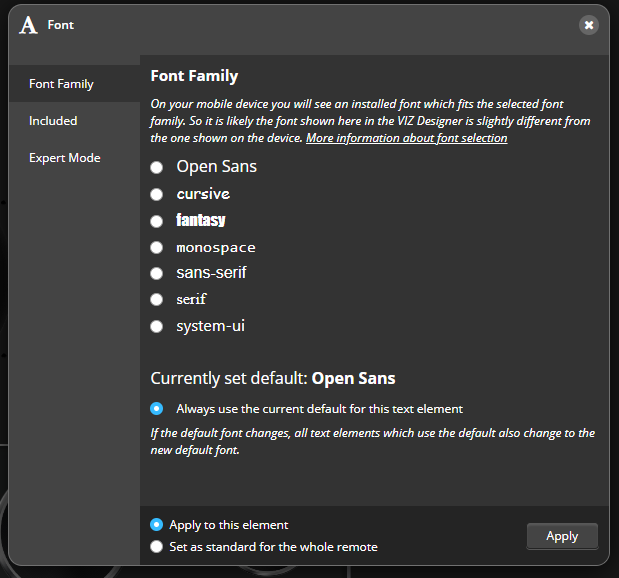
Wähle hier eine der zur Verfügung stehenden Schriftfamilien aus.
Hinweis zu Schriftfamilien:
Damit eine Schrift angezeigt werden kann, muss diese auf Deinem Endgerät vorhanden sein. Die vorhandenen Schriftarten können sich jedoch von Mobilgerät zu Mobilgerät stark unterscheiden. Daher kannst Du hier nur eine allgemeine Schriftfamile auswählen. Die einzelnen Schriften innerhalb einer Schriftfamile sind sich im Design sehr ähnlich. Wählst Du hier also eine Schriftfamilie, wird auf Deinem Endgerät schließlich diejenige Schrift angezeigt, die auf diesem Gerät vorhanden ist und zur gewählten Schriftfamilie gehört.
Obwohl die Schriftarten einer Familie einen ähnlichen Stil aufweisen, kann die angezeigte Schrift auf dem Endgerät mitunter von der Darstellung im VIZ Designer abweichen.
Eine Schriftart wählen: Mitgelieferte
Unter Mitgelieferte Schriften findest Du 6 unterschiedliche Schriftarten, die der VIZ Designer und die VIZ Designer-App per se mitbringen. Das heißt diese Schriften werden sowohl auf Deinem PC als auch auf Deinem Mobilgerät mitinstalliert und können jederzeit problemlos verwendet werden.
Eine Schriftart wählen: Expertenmodus
Neben dem allgemeinen Modus zur Schriftarten-Auswahl gibt es zusätzlich den Expertenmodus, welcher fortgeschrittene Kenntnisse im Bereich Schriftarten und Webschriften erfordert, dann aber auch das Einbinden spezifischer Schriftarten erlaubt. Die nachfolgende Grafik hilft Dir, Dich im Expertenmodus zu orientieren.

Um eine beliebige Schriftart zu verwenden, kannst Du entweder eine Systemschrift verwenden, von der Du weißt, dass diese auf Deinem Mobilgerät vorhanden ist. Alternativ kannst Du auch eine Webschrift einbinden.
Systemschrift einbinden
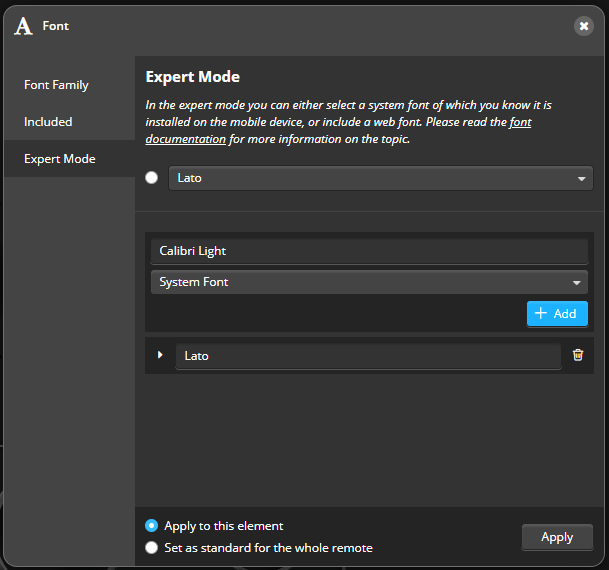
Um eine Systemschrift einzubinden, musst Du wissen, dass diese Schriftart auf Deinem Mobilgerät installiert ist. Ist z. B. Calibri Light auf Deinem Mobilgerät vorhanden, gib den Namen der Systemschrift ein, wähle im Dropdown-Menü Systemschrift aus und klicke auf Hinzufügen. Entscheidend ist, dass der Name der Systemschrift exakt so geschrieben ist, wie die Systemschrift auch auf dem Mobilgerät abgelegt ist. Beachte unbedingt Groß- und Kleinschreibung sowie eventuelle Leerzeichen.
Nun kannst Du die hinzugefügte Schrift auswählen und entweder nur für das gewählte Textelement oder aber für alle Texte der aktiven Fernbedienung übernehmen.
Systemschrift im VIZ Designer anzeigen
Ob die angelegte und gewählte Systemschrift nicht nur auf dem Mobilgerät, sondern auch im VIZ Designer (sowohl auf der Arbeitsfläche als auch in der App-Vorschau) sichtbar ist, hängt davon ab, ob die Systemschrift zusätzlich auch auf Deinem PC installiert ist. Ist die Schriftart nur auf Deinem Mobilgerät vorhanden, nicht aber auf Deinem PC, wird im VIZ Designer standardmäßig Open Sans angezeigt. In diesem Fall wird die gewählte Systemschrift erst nach dem Übertragen der Fernbedienung auf Dein Mobilgerät auf diesem korrekt angezeigt.
Webschrift einbinden
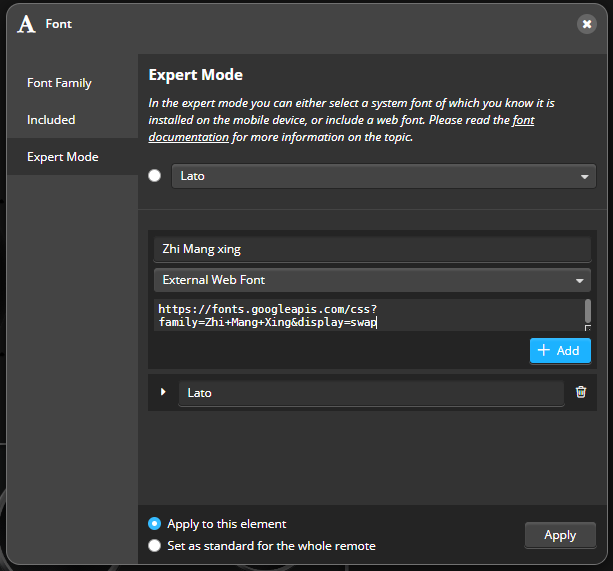
Um eine Webschrift einzubinden, gib zunächst einen Namen für die Schrift an und wähle Externe Webschrift. WICHTIG: Trage unter URL nicht einfach die URL der Schrift an sich ein. Die angegebene URL muss zwingend auf eine CSS-Datei mit @font-face-Regeln verweisen, damit die Schriftart später in der App-Vorschau des CREATORS und auf dem Mobilgerät angezeigt werden kann. Google Fonts z. B. stellen in der Regel diese Struktur zur Verfügung, wenn Du die URL von der Google-Fonts-Seite einbindest. Hast Du alles eingegeben, klicke auf Hinzufügen. Nun kannst Du die hinzugefügte Schrift auswählen und entweder nur für das gewählte Textfeld oder aber für alle Texte der aktiven Fernbedienung übernehmen.
Hinweis:
Auf der Arbeitsfläche des CREATORS kann die eingebundende Webschrift nicht angezeigt werden. Stattdessen wird weiterhin Open Sans angezeigt. Um die eingebundene Webschrift bereits auf Deinem PC zu testen, nutze bitte die App-Vorschau des VIZ Designer.
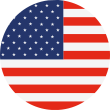 EN
EN