Den Fernbedienungselementen Aktion und Status zuweisen
Wenn Du keine Widgets zur Gestaltung Deiner Fernbedienung verwendet hast, musst Du die Fernbedienungselemente noch selbst mit Funktionen versehen (Bei Widgets geschiet dies automatisch).
Dazu musst Du einem Element zuweisen, welches Gerät damit gesteuert werden soll und welche konkrete Aktion (z. B. Lampe einschalten, dimmen oder anschalten) das Element ausführen soll. Dasselbe gilt für den Status. Damit ein Statusicon einen Gerätestatus anzeigen kann, muss das Gerät und der gewünschte Status zugewiesen werden.
Eine Aktion hinzufügen
Aktionen können mit folgenden Fernbedienungselementen ausgeführt werden:
- Button: Eine Aktion kann immer über einen Button ausgelöst werden.
- Slider: Aktionen die Zahlenwerte beinhalten (wie z. B. Lautstärke-Werte oder das Dimmen auf Pronzent-Werte) können zusätzlich auch über einen Slider oder Rundslider ausgelöst werden.
- Colorpicker: Aktionen die Farbwerte beinhalten, können zusätzlich über den Colorpicker ausgeführt werden.
Damit eine Aktion beim z. B. Buttondruck ausgelöst werden kann, muss dem Button im Eigenschaftenmenü rechts eine Aktion zugewiesen werden. Es stehen dabei unterschiedliche Aktionen zur Auswahl, die nachfolgend genauer beschrieben werden. 
Alle möglichen Aktionen im Überblick:
- Aktion: Befehl ausführen
- Aktion: Makro ausführen
- Aktion: Seite wechseln
- Aktion: Seite aktualisieren
- Aktion: Seite zurück
- Aktion: Seite vor
- Aktion: HTTP-Request senden
- Aktion: Pop-Up öffnen
- Aktion: Setup anzeigen
Aktion: Befehl ausführen
Je nach Aktionsumfang des Gerätes mit Buttons, Slidern oder Colorpicker möglich.
Wurde die Aktion Befehl ausführen selektiert, musst Du die gewünschte Aktion entsprechend der im Kontextmenü angebotenen Einstelloptionen auswählen. Auf diese Weise definierst Du die auszuführende Aktion im Detail. Die Geräte können als Quelltyp ausgewählt werden.
In der Home-App vorhandene Szenen können unter dem Quelltyp Gerät und dem Raum Szenen gewählt werden. Als Befehl können Szenen dann ausgeführt werden.
Wurde ein Gerät oder eine Szene als Quelltyp ausgewählt, bieten sich folgende weiteren Einstelloptionen, die die Aktion im Detail definieren:
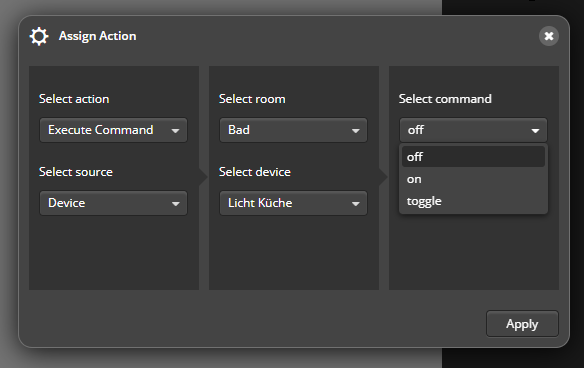
- Raum wählen, in welchem das gewünschte Gerät angelegt wurde.
- Gerät wählen bzw. Szene wählen, für welches ein Befehl ausgeführt werden soll.
- genauen Befehl definieren, der auf den Button-Druck ausgeführt werden soll.
Aktion: Makro ausführen
Nur für Buttons.
Wurde die Aktion Makro ausführen selektiert, kannst Du über das folgende Menü auswählen, welches im Makro-Editor angelegte Makro beim Drücken des Buttons ausgeführt werden soll. 
Aktion: Seite wechseln
Nur für Buttons.
Wurde für einen Button die Aktion Seite wechseln selektiert, kannst Du dem Button über das angebotene Auswahlmenü zuweisen, zu welcher Seite dieser Fernbedienung gewechselt werden soll, wenn der Button betätigt wird.
Über die Funktion des Seitenwechsels erstellst Du somit die Navigation innerhalb Deiner Fernbedienung.
Aktion: Seite aktualisieren
Nur für Buttons.
Weist Du dem Button die Aktion Seite aktualisieren zu, werden beim Drücken des Buttons alle auf der Seite integrierten Status abgerufen und die jeweiligen Anzeigen aktualisiert.
Aktion: Seite zurück
Nur für Buttons.
Weist Du dem Button die Aktion Seite zurück zu, wird zu der zuletzt geöffneten Seite gewechselt.
Wichtig: Der Seitenverlauf bleibt nur gespeichert, solange die APP geöffnet war. Wird die App geschlossen wird der Verlauf gelöscht, so dass diese Funktion nach einem Neustart der App nicht mehr verfügbar ist.
Aktion: Seite vor
Nur für Buttons.
Weist Du der Taste die Aktion Seite vor zu, wird zu der im Seitenverluf nächsten Seite gewechselt.
Wichtig: Der Seitenverlauf bleibt nur gespeichert, solange die APP geöffnet war.
Aktion: HTTP-Request senden
Nur für Buttons.
Wurde die Aktion HTTP-Request für einen Button ausgewählt, kann in dem Einstellmenü eine URL eingegeben werden, die beim Drücken des Buttons ausgesendet wird. 
Neben GET können hier auch POST, PUT, DELETE Befehle gesetzt werden.
Wofür ist das sinnvoll? Über das Aussenden einer URL über ein Buttondruck, können weitere Aktionen ausgelöst werden, z.B. externe Webservices. Auch Geräte, die nicht in der Software angelernt sind, können auf diese Weise gesteuert werden.
Aktion: Pop-up öffnen
Nur für Buttons.
Wird der Button gedrückt, öffnet sich das festgelegte Pop-up. Du kannst hier auch alle Pop-Up-Einstellungen vornehmen.
Weiterlesen: Pop-Up anlegen
Aktion: Setup anzeigen
Wurde für einen Button die Aktion Setup anzeigen selektiert, so öffnet sich beim Drücken des Buttons das Setup-Menü der App.
Normalerweise gelangt man bei iOS aber auch jederzeit über einen Zwei-Finger-Wisch von unten nach oben in das SetUp-Menü.
Einen Status hinzufügen
Möchtest Du mit einem Fernbedienungselement einen Status visualisieren, weise dem Element im Eigenschaftsmenü rechts einen Status zu.
Wie bei Aktion auch, musst Du auch beim Status nun näher angeben, welchen Status das Element anzeigen soll. Dazu kannst Du unter Quelltyp folgende Optionen wählen:
- Gerät
- HTTP-Request
Selektiere für die übrigen Felöder nun die weiteren Details wie z. B. den Raum, in dem sich das Gerät befindet und/oder den genauen Status, der visualisiert werden soll. HTTP-Requests benötigen hier weitere Einstellungen, die unter Geräte anbinden per HTTP-Request im Detail erläutert sind.
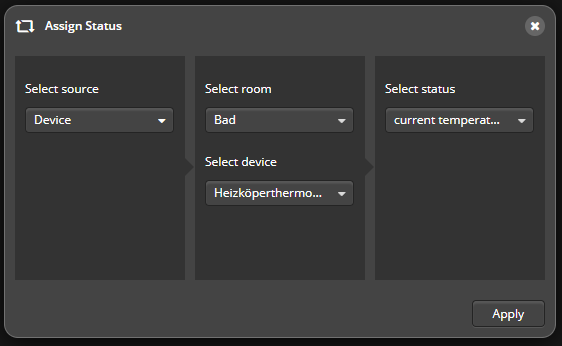
Statusgrafiken
Die Icons auf Grafiken und Buttons kannst Du so einrichten, dass diese automatisch den Status aktuellen Status des Gerätes anzeigen und passend wechseln, wenn sich der Status ändert. Wie dies im Detail funktioniert, kannst Du unter Grafik mit Statusanzeige nachlesen.
Statusregeln für Texte und Grafiken
Zusätzlich kannst Du sowohl für Textfelder als auch für Grafiken und Buttons Statusregeln erstellen, um z. B. eigene Statusgrafiken zu verwenden oder die angezeigten Statustexte anzupassen.
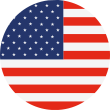 EN
EN