Getting started with VIZ Designer
This chapter explains the first steps to create your own app for HomeKit.
Try out the VIZ Designer – The test mode
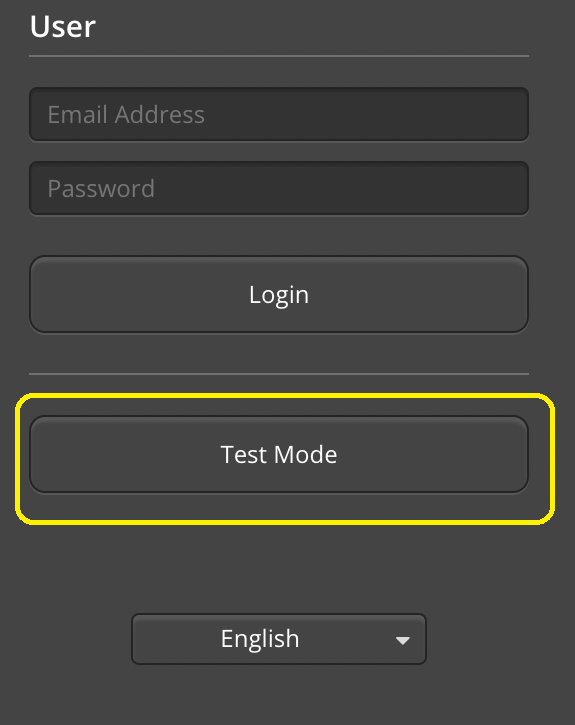
You can try out the functions of the VIZ Designer in the free test mode. Therefore, just install the desktop application and select the button test mode on the start screen. This will not require an account.
The test mode contains virtual HomeKit devices so that you can create your own remote based on these demo devices and test in the preview how your app will look on the mobile device and how the navigation or pop-ups work.
Since an import of your own HomeKit devices is not possible in the test mode, it contains virtual demo HomeKit devices so that you can create your own app layout based on these demo devices and test in the preview how your app will look on the mobile device and how the navigation or pop-ups work. So you can get an idea of whether the VIZ Designer is right for you. Completely without registration.
If you decide to buy the VIZ Designer, it is possible to use the layouts created in test mode later in the licensed mode. After you have logged in with your account credentials your HomeKit devices will then be imported from your account. However, it is then necessary to assign actions / status of your real devices to the elements of your remote.
Currently, only one skin is available in test mode.
Create a mediola account and synchronize devices
| 1. Install the VIZ Designer for HomeKit app from the App Store. | 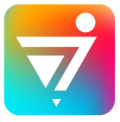 |
| 2. Open the app and create a mediola account. | 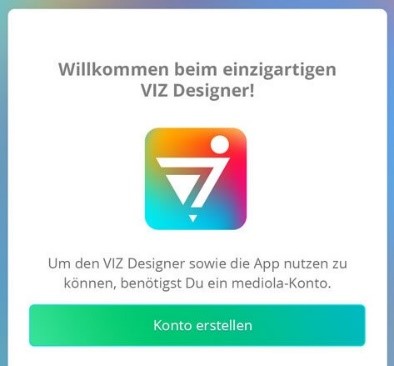 |
| 3. After successful account verification, you can sync your HomeKit devices. | 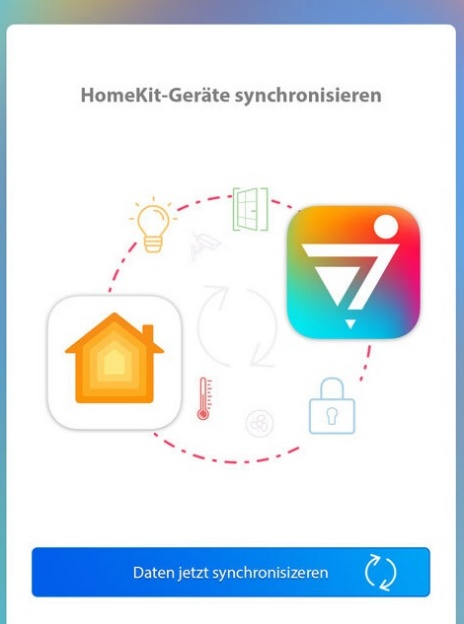 |
The app will guide you through the steps.
Important:
Each time you add new devices in your Home app, you have to do step 3 again to sync the new devices from the VIZ Designer app. Only then the new devices will also be available in the VIZ Designer software.
The VIZ Designer software
We call the app layouts you create with VIZ Designer „remotes“. In order to design your remotes, the VIZ Designer software is required.
| 1. Install the VIZ Designer software via https:/www.viz-designer.com | 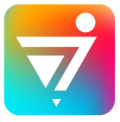 |
| 2. Open the software and log in with your mediola account. Your devices will now be synchronized with the software automatically. | 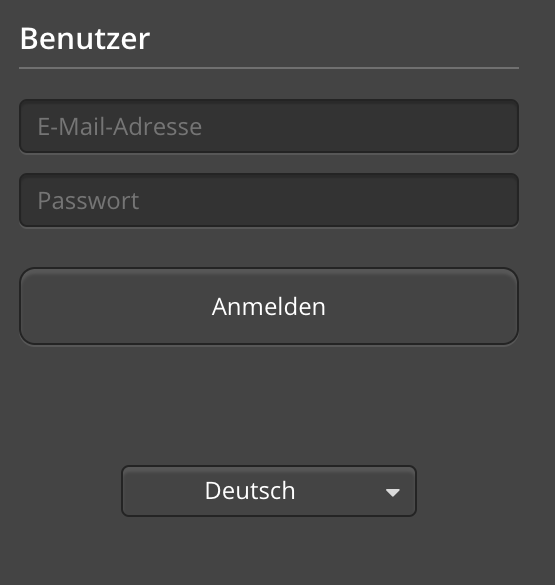 |
| 3. Define the app layout for your remote (app). First select the mobile device model for which you want to create your remote and the orientation. Then select the icon set for the design-style. (You can change or adapt the icon set design at any time later). | 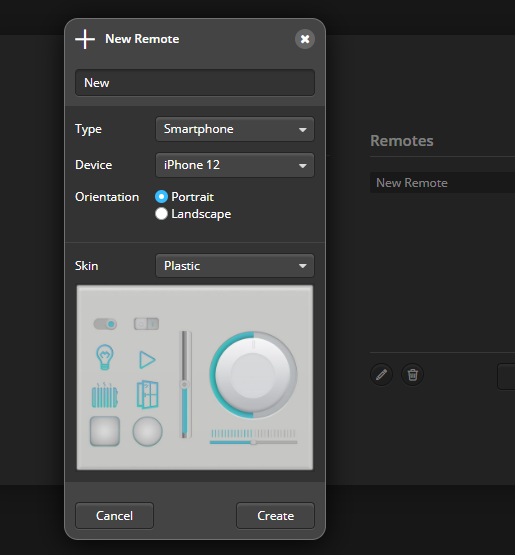 |
Now you can design your remote:
At this point your remote is still empty and needs to be filled with pages and control elements. You need:
- A navigation between the individual remote pages: The easiest way to create pages and a navigation is to use Automatic page generation (wizard).
- Control elements to control your devices: These are best created with Smart Widgets.
For general information on creating the remote, check the following sections:
The VIZ Designer Interface provides genereal information about the menus and where you can find which setting options.
Under Create the remote you will learn everything about how to create pages for your remote and the options to design them.
Transfer the remote explains how to transfer your remote to your mobile device.
Important:
The control of HomeKit devices via VIZ Designer app only works on mobile devices on which the HomeKit configuration (Home app with all devices) is also available.
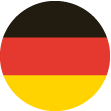 DE
DE